結構前からパソコンの調子が悪くて、起動するだけで数十分。起動してからも安定せずにアプリを開く度に応答なしという状況が続いてました。
パソコンを開くことがストレスになっていて、パソコンですることっていったらLightroomかこのブログの撮影くらいなんで、スマホで完結ってしてました。とはいえ、Lightroomもたまにはパソコンで起動してあげないと写真の同期が出来ずにクラウドに写真が溜まってく一方なんで、たまに開くこともストレスを感じて、ついにメモリ増設をすることにしました。
使ってたパソコンのメモリは8GB。Lightroomの推奨メモリは16GB以上との事で、Lightroomを開いたら超絶重くなるのは当たり前のことみたいです。(調べるまで知らなかった。)
ってことでパソコン初心者がメモリ増設で8GBから16GBにしてみようと思います。
メモリの種類
デスクトップ型とノート型パソコンで種類も違います。
僕のは、一体型デスクトップなのでデスクトップ用のを買えばいいのかと思ったけどノートパソコン用と同じでした。
容量の方も16GBと32GBで迷って大きい方がいいだろと思いましたが、パソコンのスペックによって最大容量が違うみたいで僕のは最大で16GBだったので16GBを選択しました。
メモリ交換
物が届いたので早速メモリ交換を始めます。
8GBが2枚で16GBです。
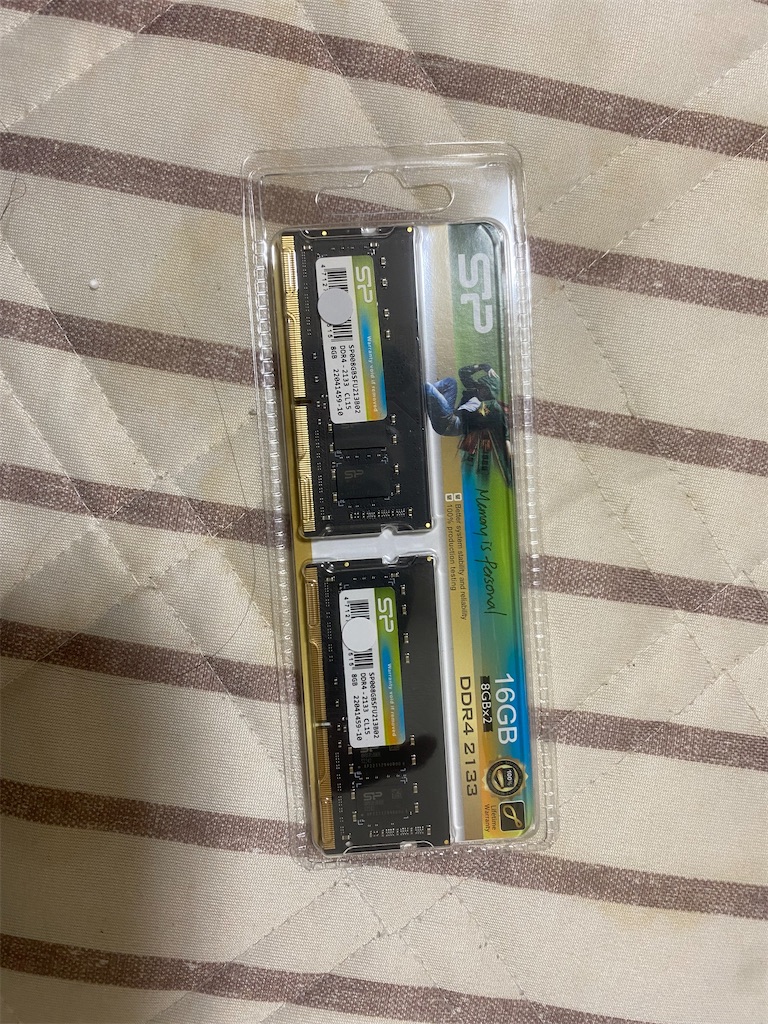
一体型パソコンはモニターの背面からメモリの場所にアクセス出来ます。

プラスネジを2本緩めて、蓋を取り外すと

メモリが見えました。
中身は静電気がアウトなので、床や壁紙に触れて静電気を除去してから取り外します。
メモリの左右の爪を開いてやるとポンっとメモリが浮くので斜めにメモリを抜いてやります。

そして、新しいメモリを抜いた時と同じ位の角度で差し込み爪に引っかかるように押してやれば挿入出来ました。
8GB2枚なのでもう1枚を同じように差し込みます。
パソコン起動
メモリが差し込めたら蓋をしてパソコンの起動です。
パソコン触るのなんて初めてだし起動するか不安でしたが、無事起動しメモリも16GBに増えてました。
メモリ交換後
応答なしとなってフリーズはしなくなったんですけどサクサク動く感じではないです。多少快適になった位です。タスクマネージャーを確認してみるとディスクも高い頻度で100%使用されてました。
HDDが寿命なのか?パソコン購入から3年で使用頻度も少ないので早い気も。3年から4年で寿命とも聞くけど。SSDに換装すればサクサク動くのか。ちょっと検討してみないといけないです。